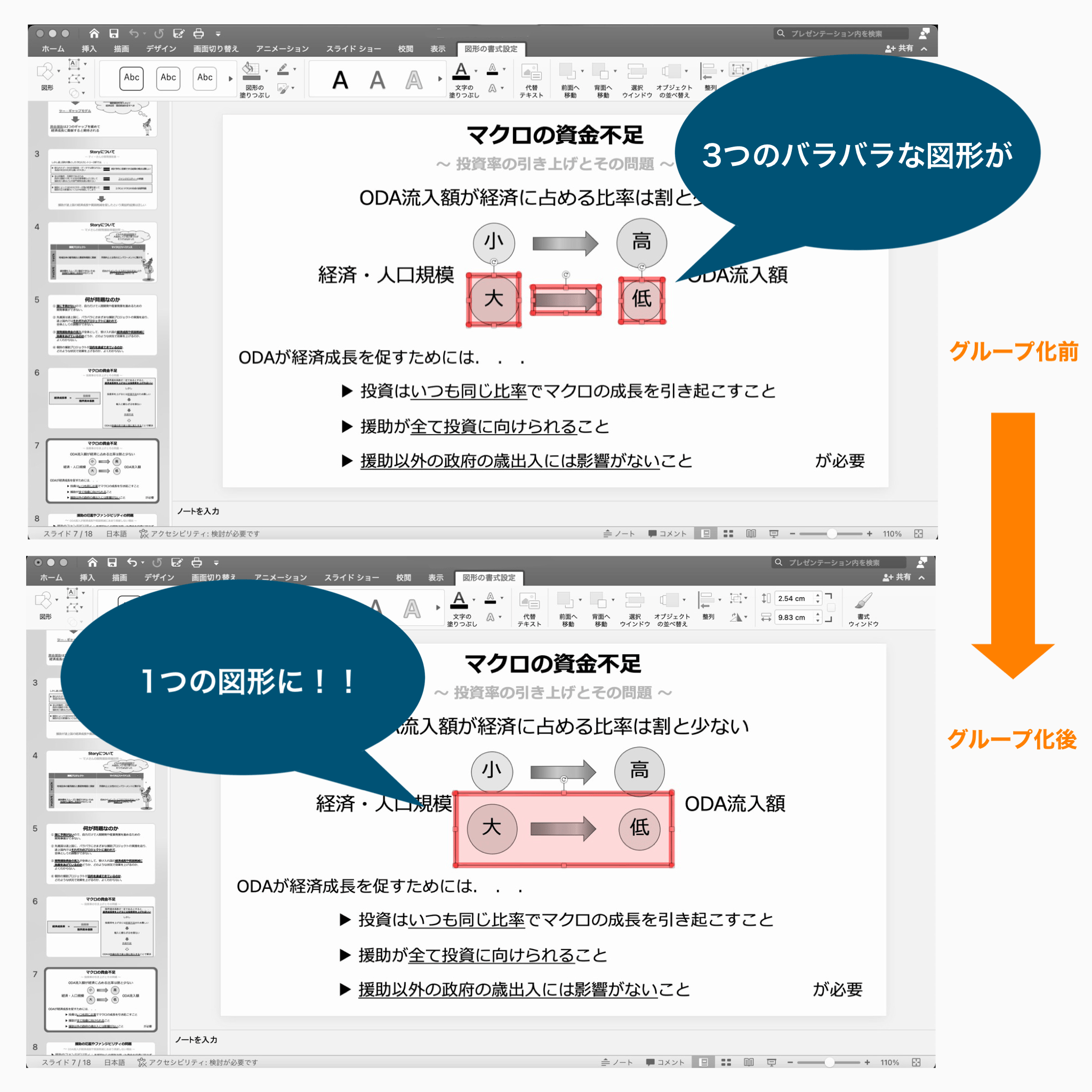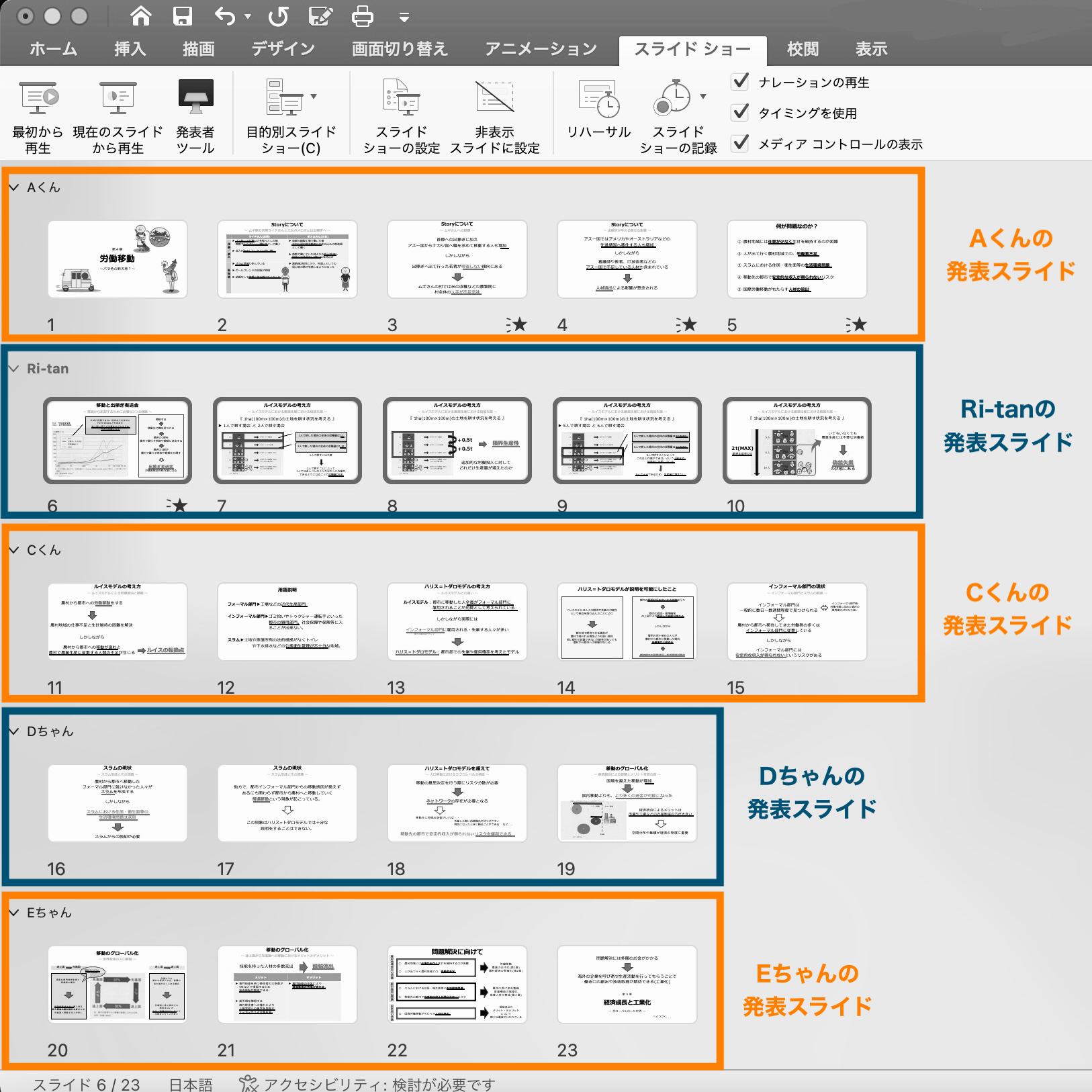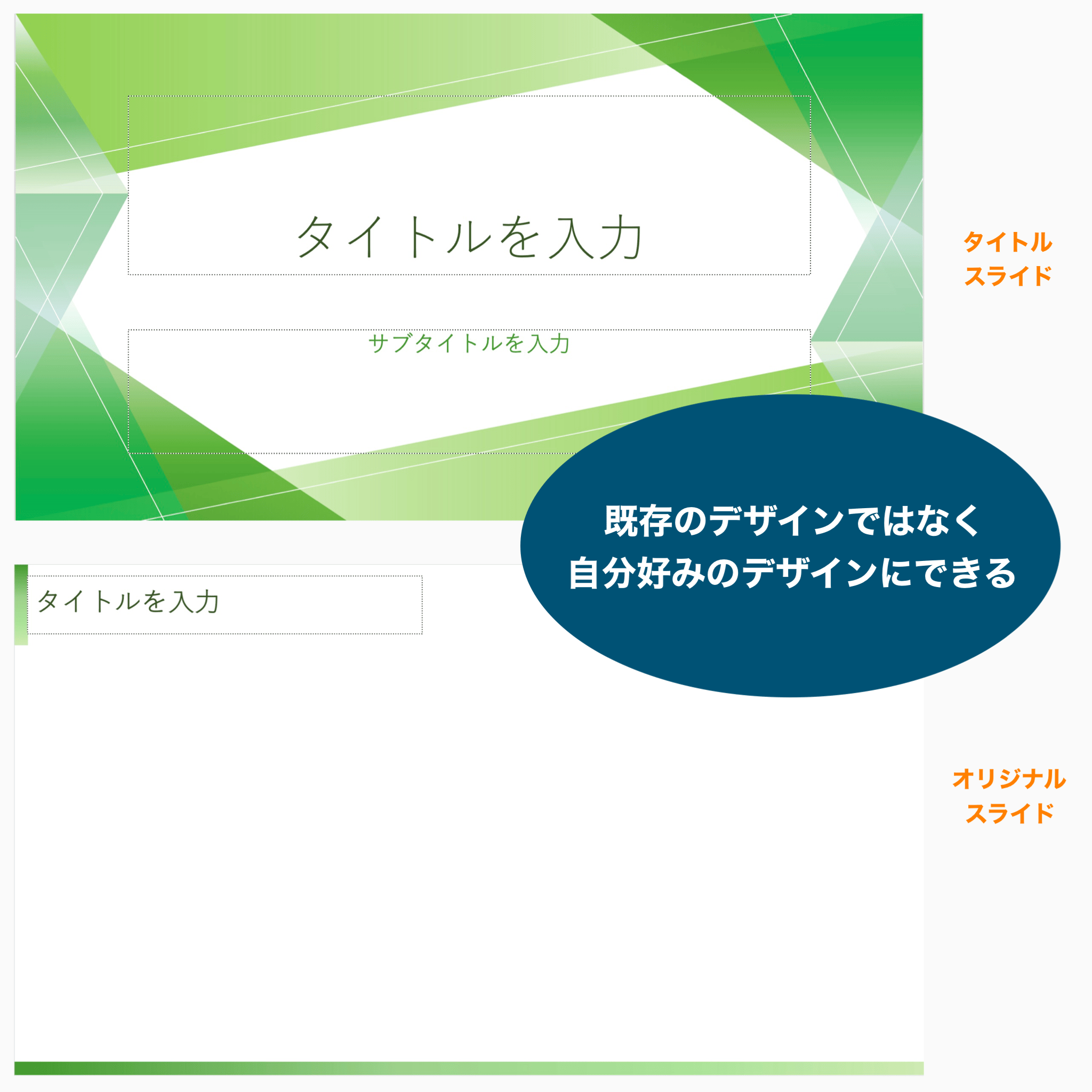コロナ禍に普及した遠隔作業で
PC作業ができて当たり前な世の中になった今‼️
今回は、3月のお題「入学前準備」にちなんで、
MOSを取得した私が、大学生活で役立つPC知識をご紹介します??
MOSってなに??と思ったそこのあなた!
そんな方のためにMOSについても紹介しています!
今回は『Power Point編』ですが、
Word編・Excel編もアップ予定なので、ぜひそちらもご覧いただけたら嬉しいです✨
Microsoft Power Point(パワポ)とは?
レポート提出やプレゼンなど、
大学生になって、より使用頻度が増えるのが
Word・Excel・Power Pointのいわゆる「Office」と呼ばれるソフトですが. . .
その中でも、プレゼンテーションをする際に使用するのが『Power Point』です!!
◆ 図形をグループ化することで、パワポの編集効率化アップが期待できる!!
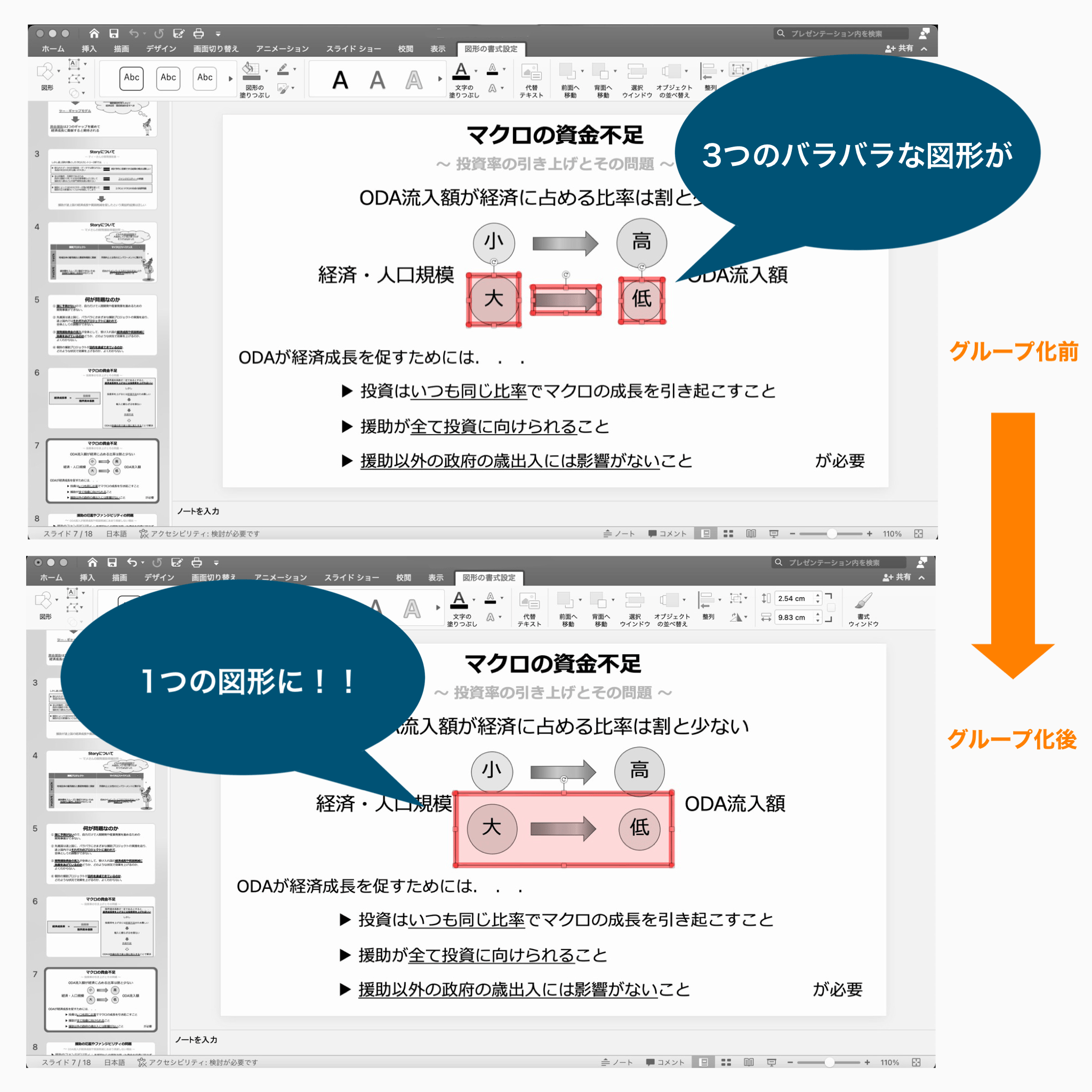
3つの図形を一度に動かしたい時、グループ化をしておけば簡単に動かすことができます!!
ここからは、以前ゼミの発表で使用したスライドを例に
グループ化のやり方を解説↓↓↓
【STEP1】shiftキーを押しながら、グループ化したい図形を全て選択する。
【STEP2】STEP1でグループ化する図形を全て選択したのち、上の「図形の書式設定」のタブから「グループ化」を選択する。
【グループワークで活躍】スライドにセクションを追加しよう!
◆ スライドにセクションを追加するれば、グループでプレゼンを行う際に、“誰がどのスライドを使って発表するのか”を分かりやすく分けておくことができる!!
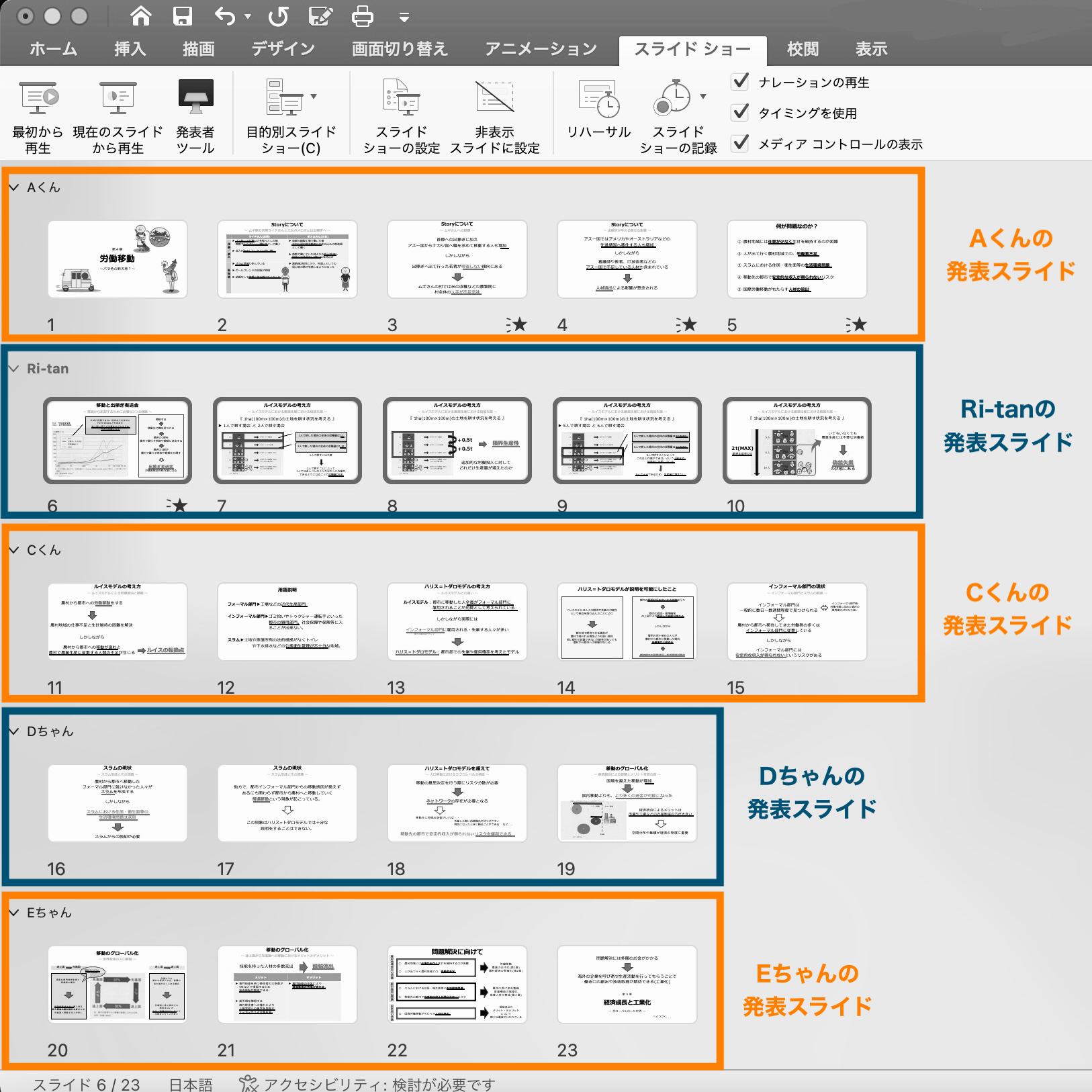
実際にセクションごとに分けられたスライドがこちら。誰がどのスライドを使って発表するのかが一目瞭然!!
ここからは、以前ゼミの発表で使用したスライドを例に
セクション追加のやり方を解説↓↓↓
【STEP1】shiftキーを押しながら、セクションを追加したいスライドを全て選択する。
【STEP2】STEP1でセクションを追加したいスライドを全て選択したのち、右クリックし「セクションの追加」を選択する。
【パワポ上級者向け】スライドマスターを活用して、自分好みのデザインを作ろう!
◆ スライドマスターを活用することで、テンプレートも自分好みのデザインに!!
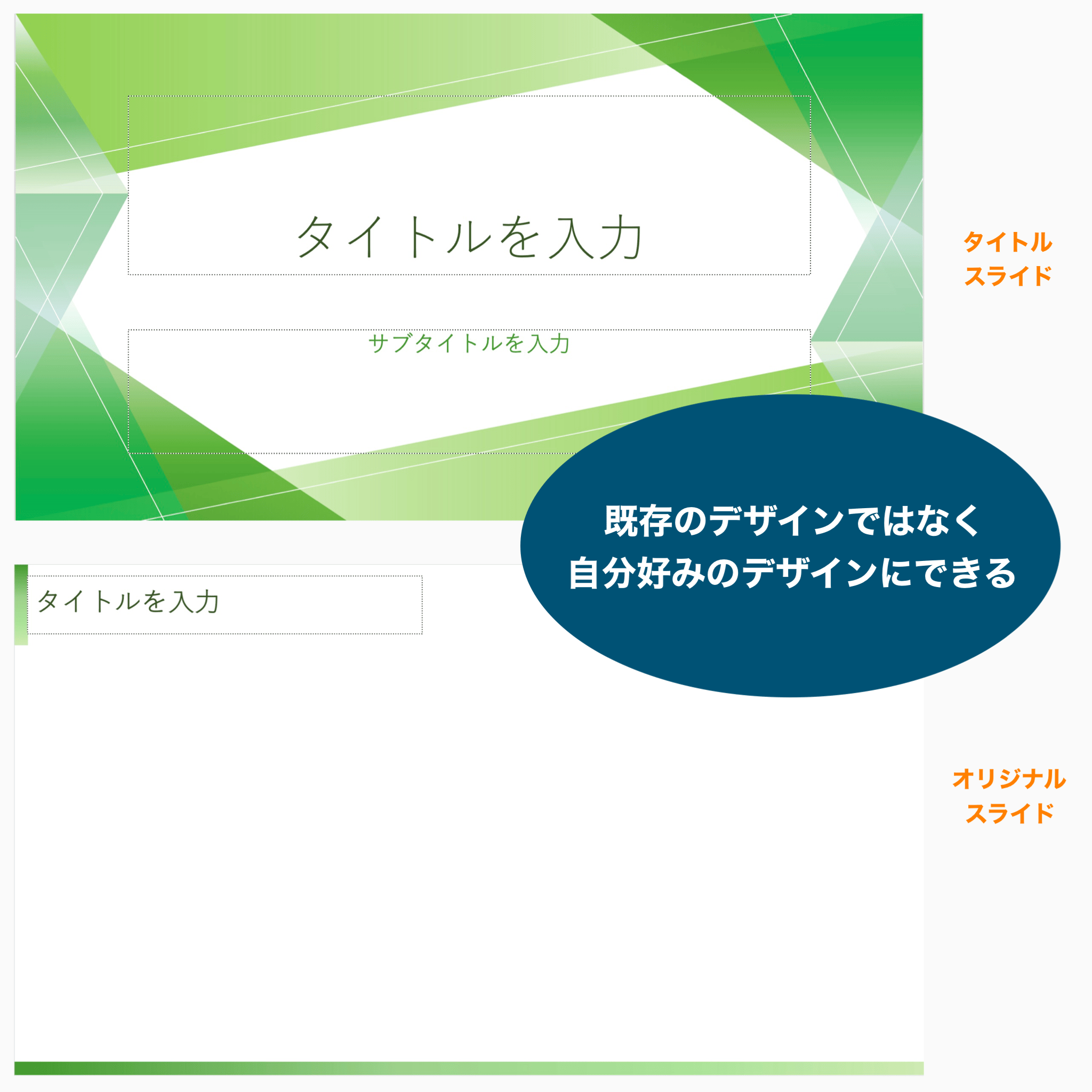
以前ゼミのプレゼンで使うために作った、オリジナルのスライド。シンプル過ぎず、見ていて飽きないデザインがテーマ。
ここからは、私がデザインしたスライドでやり方を解説↓↓↓
【STEP1】「表示」のタブから「スライドマスター」を選択する。
【STEP3】スライドに図形や文字を入れて、スライドを好みのデザインにする。
【STEP4】スライドのデザインが完成したら、「スライドマスター」のタブを閉じて完了!!
MOSとは「Microsoft Office Specialist 」の略称で、Officeの利用能力を証明する世界的な資格試験です✨

ソフトやバージョンによって一般・上級レベルの有無は異なります
MOSはオフィスのシステムごとに試験が異なるだけでなく、一般レベルと上級レベルがあります。
MOS取得の1番のメリット!
プレゼンが多い大学生や社会人にとっては、Power Pointのスキルはあると便利です!!!
私は、ゼミで毎週のようにプレゼン資料を作成していた際に、MOS取得前と取得後では作業効率もクオリティも変わったなと感じました?
ネットで検索をすると、MOSは資格としては弱い。履歴書に書くのは恥ずかしいなど。様々な意見が書かれていますが. . .
私はそうは思いません!
今現在就活中ですが、ESを提出する際にMOSの有無が問われた企業もありました!!
ESと一緒にパワポ提出があったと言っていた友人もいるので、取得して損することは絶対ないです?
世界的な企業であるマイクロソフト社の認定資格なので、MOSは国際資格の一種なんです!日本だけでなく、海外でも通用するのは嬉しいポイントですね?