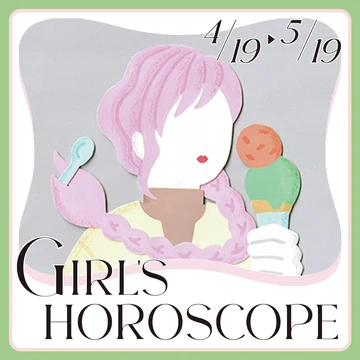No.098 Ri-tan
大学4年生/千葉県出身
推し: 劇団四季観劇、御朱印巡り、友達とのお出かけが生き甲斐です♡
お出かけスポットやリアルな大学生活など、読んでいて楽しい記事作りや「真似したい!」の発信を目標に頑張ります!!


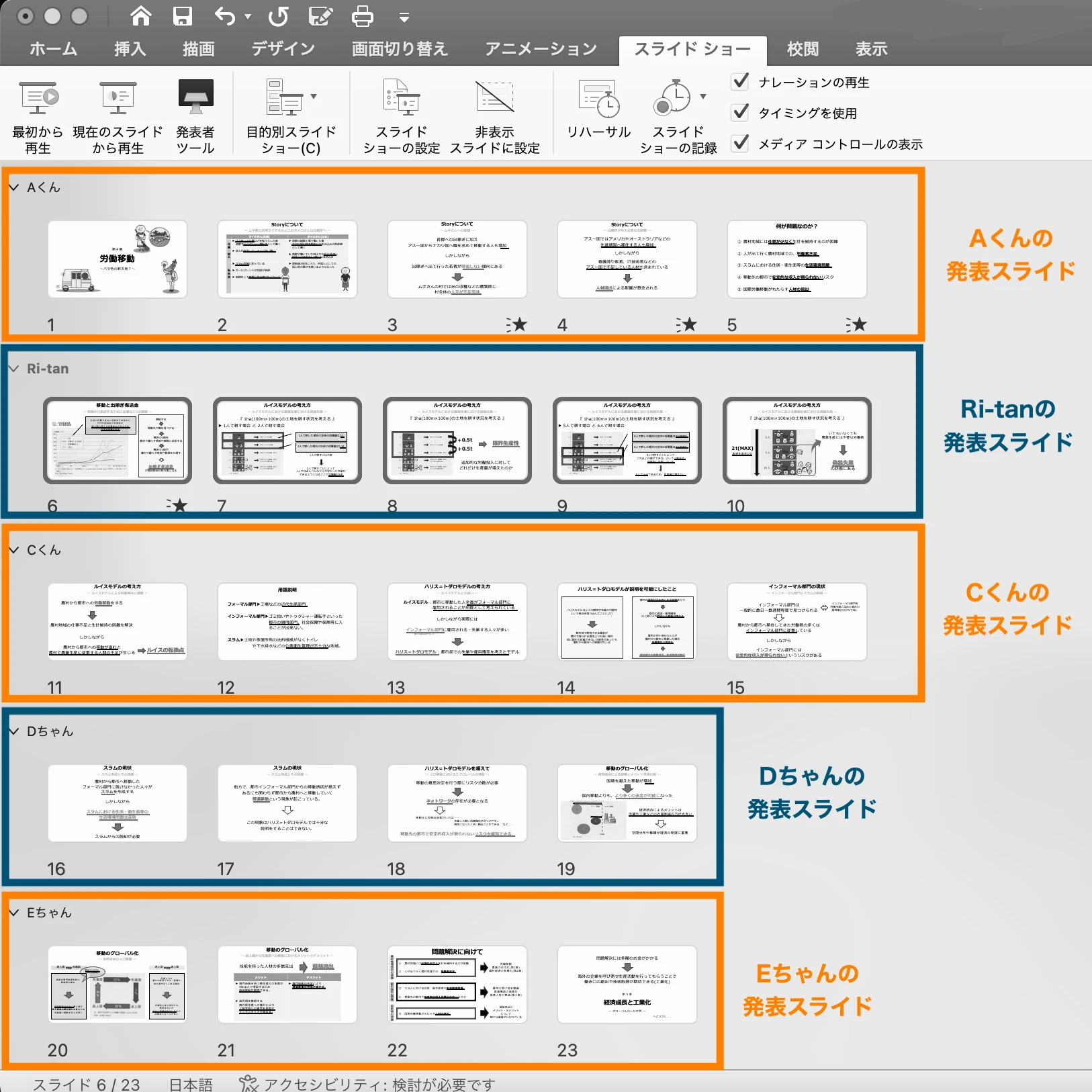
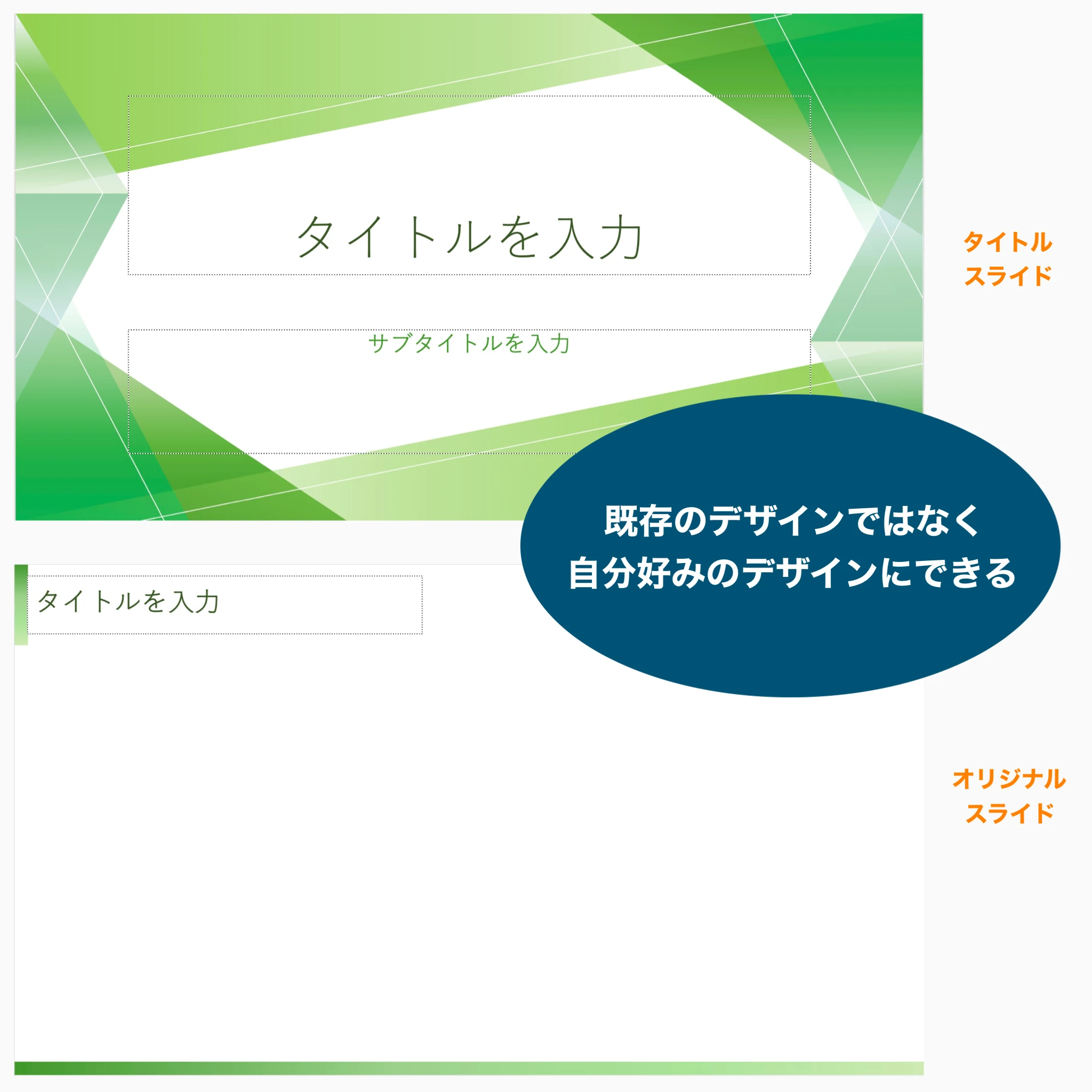



グルメ&ライフ部 No.098 Ri-tan
2024年3月27日
【レンタカーを使わない!】1泊2日 伊勢・鳥羽旅行のモデルコースをご紹介!!
今回は、三重県にある伊勢市と鳥羽市を満喫する旅行モデルコースをご紹介!! 実際の旅行を、タイムラインと共にご紹介していきます! 今回の旅の特徴はレンタカーを使わずに電車やバスのみで観光したこと。電車旅がしたい方や、卒業旅行を控える高校生などにも参考にして頂けると思います! 長くなりますので、ぜひ気になる目次からご覧ください♡

エンタメ部 No.098 Ri-tan
2024年3月5日
【劇団四季】観てみたい!そう思ったらまず読んで!初観劇も快適になる〜劇団四季〜
“舞台観劇はハードルが高い!”そう感じる方も多いのではないでしょうか? そこで今回は、舞台演劇を代表して『劇団四季』について取り上げてみたいと思います!! 興味はあるけど観たことがない方、観劇予定がある方、すでに四季が好きな方まで幅広く読んでいただける記事となっております! ぜひ最後までご覧ください!

ファッション部 No.098 Ri-tan
2024年3月1日
【狙え!流行先取り!】新ブランド『OLU PRODUCTS』をご紹介!!
今回の記事は、流行の先取りが狙えそうな新ブランド。『OLU PRODUCTS/オル プロダクツ』のご紹介。 キャリーケースの制作でお世話になったサックスバー様の展示会で見させていただいてから、ずっと気になっていたこちらのバッグ♡ 原宿で開催されているポップアップストアにお邪魔して、商品をゲットさせていただきましたので、ブランドとバッグについてご紹介していきたいと思います! ぜひ、最後までご覧ください!!

ファッション部 No.098 Ri-tan
2024年2月19日
【コスパ最強!】大学生の“欲しい!”がぎゅっと詰まったキャリーがついに完成♡
2024年1月、non-noとTRANSIT LOUNGEのコラボキャリーケース『bijoux(ビジュー)』がついに誕生💎 実は私Ri-tanも、大学生エディターズを代表して、キャリーケースの製作に携わらせて頂きました!! ということで今回は、製作会議の様子を含む『bijoux』誕生までの道のりと、完成した製品の魅力までを製作メンバー視点でご紹介していきます🌸

グルメ&ライフ部 No.098 Ri-tan
2023年11月8日
【大人気アフタヌーンティー】ザ・ペニンシュラ東京のピンクアフタヌーンティーに行ってみた!
今回ご紹介するのは、ホテルアフタヌーンティーの中でも大人気を誇るザ・ペニンシュラ東京のアフタヌーンティー。 2023年10月1日から10月31日まで提供されていた(2023年度終了)、ピンクアフタヌーンティー「ザ・ペニンシュラ イン ピンク」のレポブログをお届けします♪

No.175 つな子
2024年5月2日
【満足度120%】GWに見たい神ドラマ6選~後編~
今回は、ドラマ大好きな筆者がおすすめする神ドラマについてまとめてみました!GWにドラマを見たいというかはぜひご覧ください!

グルメ&ライフ部 No.175 つな子
2024年5月2日
銭湯を再利用⁉︎ レトロなおしゃれカフェ【さらさ西陣】とは⁉︎
今回は、京都にあるおしゃれカフェ「さらさ西陣」さんをご紹介します!

エンタメ部 No.012 彩
2024年5月2日
【5/6まで開催】大阪まいしまシーサイドパークのネモフィラ祭りを徹底解説!
大阪まいしまシーサイドパークにて5月6日(月・祝)まで開催されている「ネモフィラ祭り2024」をご紹介。開催概要はもちろん、チケット情報や、ネモフィラのオススメの撮り方、私が実際に昨年2023年に行った様子まで余すことなくまとめています🌟GWの予定を決めかねている方や関西にお出かけの予定がある方はぜひぜひご覧ください♡

グルメ&ライフ部 No.122 三ミ
2024年5月1日
【GW】バターの祭典で全国バターの食べくらべ!【試食あり】
渋谷PARCOにて、4/26〜5/6で開催されている【渋谷バターまつり】。全国のクラフトバターが食べくらべできるこのイベントを、無類のバター好き女子大学生が徹底レポします♡

グルメ&ライフ部 No.038 ゆい
2024年4月30日
【ワイヤレスイヤホン難民へ】コスパよしなワイヤレスイヤホンとヘッドフォンをご紹介します!

ネイルが楽しい夏がやってくる! 異国情緒を溶け込ませたカラーで旅の計画に思いをはせて。
non-noモデル

春は"芽生えの季節"ということで、今号は最近りっちゃんに芽生えてきた新たな感情や変化について語ってもらいました!
non-noモデル
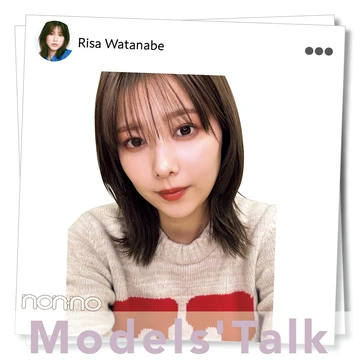
始まりの季節、春。ということでモデルたちにこれから始めたいことを聞きました!
non-noモデル

ノンノウェブで4月15日〜4月28日に公開された記事で、先週トップ10にランクインした人気記事をお届け!
ファッション

今、美容と健康に良い!と女性に大人気の「アサイーボウル」。都内のアサイーボウルが食べられるお店は、いつも行列が絶えず、また有名人行きつけのお店では、整理券をゲットしなければ食べられなかったりと売り切…
大学生エディターズ

最新"おしゃピク"のキーワードは世界観! ガーリー、韓国風、フレンチ、アメリカン…4系統のピクニックをnon-noがご提案♡可愛い世界観づくりに必要な持ち物や食べ物、差のつく写真の撮り方、コーデ選びを伝授しま…
ファッション

1日目京都、2日目大阪、3日目神戸と県をまたいで移動しながら関西を満喫しました。
大学生エディターズ

春ムードの服に着替えたら、コーデの仕上がりを左右するバッグ&靴のアプデもお忘れなく! ファッションの系統別にオン・オフそれぞれのシーンで合わせやすいアイテムをセレクト。毎日のおしゃれに頼れる相棒を見つ…
ファッション

せっかく買ったお気に入りの春服を余すことなく楽しみたい! ということで、読者のみんながこの春買った8アイテムをさまざまなテイストで、さらにおしゃれに着こなすためのアイディアを大公開♡
ファッション

素敵な写真を撮っている方に大調査!ゴールデンウェークのお出かけにもピッタリなオススメのカメラを教えてもらいました。作例も盛りだくさん!カメラを始めてみたいけど何を選べば良いのかわからない、、と思って…
大学生エディターズ

ノンノウェブで4月15日〜4月28日に公開された記事で、先週トップ10にランクインした人気記事をお届け!
ファッション

最新"おしゃピク"のキーワードは世界観! ガーリー、韓国風、フレンチ、アメリカン…4系統のピクニックをnon-noがご提案♡可愛い世界観づくりに必要な持ち物や食べ物、差のつく写真の撮り方、コーデ選びを伝授しま…
ファッション

春ムードの服に着替えたら、コーデの仕上がりを左右するバッグ&靴のアプデもお忘れなく! ファッションの系統別にオン・オフそれぞれのシーンで合わせやすいアイテムをセレクト。毎日のおしゃれに頼れる相棒を見つ…
ファッション

せっかく買ったお気に入りの春服を余すことなく楽しみたい! ということで、読者のみんながこの春買った8アイテムをさまざまなテイストで、さらにおしゃれに着こなすためのアイディアを大公開♡
ファッション

春ムードの服に着替えたら、コーデの仕上がりを左右するバッグ&靴のアプデもお忘れなく! ファッションの系統別にオン・オフそれぞれのシーンで合わせやすいアイテムをセレクト。毎日のおしゃれに頼れる相棒を見つ…
ファッション

毎日の服選びにまつわるお悩みを、先輩大学生の声をもとにまるっと解決。簡単なイメチェン方法から脱・子ども見えのコツ、シーン別コーデの正解まで、ためになる情報が全部ここに!
ファッション

せっかく買ったお気に入りの春服を余すことなく楽しみたい! ということで、読者のみんながこの春買った8アイテムをさまざまなテイストで、さらにおしゃれに着こなすためのアイディアを大公開♡
ファッション

大学生におすすめな最旬コーデを毎日お届け。アクセントになる甘い装飾が施されたデコラティブなトートは、コーデがシンプルになるこれからの季節に重宝する1点突破バッグ。オフホワイトのローファーで、スタイルア…
ファッション

みんな大好き"おしゃピク"の季節が到来♡ 差のつく写真を撮るには世界観にマッチしたコーディネートを選ぶのがカギ。4大ピクニックトレンドごとの着こなしを攻略して、SNS映えも思い出もゲットしよう!
ファッション

大学生におすすめな最旬コーデを毎日お届け。袖の切り替えやきゃしゃな黒パイピングがコーデのスパイスに最適なブルゾン。レーススカートの甘さもちょうどよく引き算してくれて、今の気分にちょうどいいカジュアル…
ファッション

大学生がマスターしたいメイク、スキンケア……etc.、美容の基本を超丁寧解説する新連載がスタート。春の新生活は、「自信が持てる眉」で始めたいもの。誰でも必ずあか抜ける、旬眉の描き方をプロが伝授!
ビューティー

「はじめまして」だけじゃなく、次に会った時の印象だってよく思われたい! 今日も、明日も、あさっても、すぐにトライできる前髪だけのアレンジで、「第二印象」をアプデしてみない?
ビューティー

大学生がマスターしたいメイク、スキンケア……etc.、美容の基本を超丁寧解説する新連載がスタート。春の新生活は、「自信が持てる眉」で始めたいもの。誰でも必ずあか抜ける、旬眉の描き方をプロが伝授!
ビューティー

これからの季節、肌見せコーディネートに欠かせない「ムダ毛ケア」。手軽に行いたい人も、本格ケアを考えている人にも役立つ、パーツ&予算別のチョイスを全部見せ!
ビューティー

渋谷スクランブル交差点前に位置するロクシタンストアが、2024年4月27日(土)にリニューアルオープン!南フランス・プロヴァンスならではのラグジュアリーを追求した、世界初の新コンセプトストア「L’Occitane SHIBU…
ビューティー

これからの季節、肌見せコーディネートに欠かせない「ムダ毛ケア」。手軽に行いたい人も、本格ケアを考えている人にも役立つ、パーツ&予算別のチョイスを全部見せ!
ビューティー

「はじめまして」だけじゃなく、次に会った時の印象だってよく思われたい! 今日も、明日も、あさっても、すぐにトライできる前髪だけのアレンジで、「第二印象」をアプデしてみない?
ビューティー

「はじめまして」だけじゃなく、次に会った時の印象だってよく思われたい! 今日も、明日も、あさっても、すぐにトライできる前髪だけのアレンジで、「第二印象」をアプデしてみない?
ビューティー

「はじめまして」だけじゃなく、次に会った時の印象だってよく思われたい! 今日も、明日も、あさっても、すぐにトライできる前髪だけのアレンジで、「第二印象」をアプデしてみない?
ビューティー

これからの季節、肌見せコーディネートに欠かせない「ムダ毛ケア」。手軽に行いたい人も、本格ケアを考えている人にも役立つ、パーツ&予算別のチョイスを全部見せ!
ビューティー

2018年のデビューから約5年。今や、誰もが認める唯一無二のグループとなったKing & Prince。ここに来るまで、平坦な道ではなかったけれどそれを乗り越えてこられたのは数えきれないほど多くの思い出を分かち合った…
イケメン
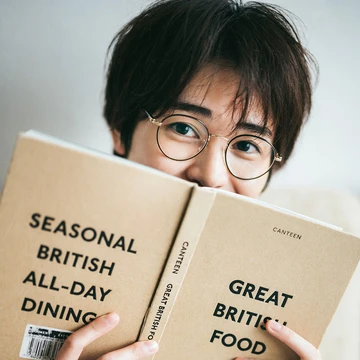
non-noが注目するイケメンを50の質問で掘り下げる、webオリジナル企画『イケメンに50質』。第3弾のゲストは7月5日から放送開始のドラマ、『みなと商事コインランドリー2』に出演される俳優の西垣匠さん! 23年non-n…
イケメン

non-noが注目するイケメンを50の質問で掘り下げる、webオリジナル企画『イケメンに50質』。第3弾のゲストは俳優の西垣匠さん。ドラマ『私がヒモを飼うなんて』、『ペンディングトレイン―8時23分、明日 君と』、そし…
イケメン

2018年のデビューから約5年。今や、誰もが認める唯一無二のグループとなったKing & Prince。ここに来るまで、平坦な道ではなかったけれどそれを乗り越えてこられたのは数えきれないほど多くの思い出を分かち合った…
イケメン

2018年のデビューから約5年。今や、誰もが認める唯一無二のグループとなったKing & Prince。ここに来るまで、平坦な道ではなかったけれどそれを乗り越えてこられたのは数えきれないほど多くの思い出を分かち合った…
イケメン

あらゆる人のハートをわしづかみにしている舘様こと宮舘涼太さんが、ついにソロでノンノに降臨! “特別な日ではなく日常にまとう浴衣”をテーマに、大人の色香漂う文士の1日をイメージした、ファッションストーリー…
イケメン

2018年のデビューから約5年。今や、誰もが認める唯一無二のグループとなったKing & Prince。ここに来るまで、平坦な道ではなかったけれどそれを乗り越えてこられたのは数えきれないほど多くの思い出を分かち合った…
イケメン

毎月、人気の俳優さんとのデート気分が味わえる連載「今月の彼氏」。今回のお相手は、メインダンサー&バックボーカルグループ超特急のメンバーとして活躍する柏木悠さん。9月26日から放送スタートの『君には届かな…
イケメン

2018年のデビューから約5年。今や、誰もが認める唯一無二のグループとなったKing & Prince。ここに来るまで、平坦な道ではなかったけれどそれを乗り越えてこられたのは数えきれないほど多くの思い出を分かち合った…
イケメン

2018年のデビューから約5年。今や、誰もが認める唯一無二のグループとなったKing & Prince。ここに来るまで、平坦な道ではなかったけれどそれを乗り越えてこられたのは数えきれないほど多くの思い出を分かち合った…
イケメン

人事&先輩の声をヒントに考えた、指定文言別コーデと「服装分析」のメソッドをご紹介。「何を着ていけばいいのか分からない」と悩む就活生、必見です!
就活

先輩就活生に聞いた「やっておいてよかった」「自信を持って臨めた」と感じる行動のなかから、6つのチェックポイントをピックアップ!
就活

「気になってはいるけれど何から手をつけるべきか分からない(泣)」と就活に悩む25卒&26卒必見! 就活を終えたばかりの24卒の先輩を徹底取材。内定者の就活奮闘記&データの二本立てで最新情報をお送りします!
就活

人事&先輩の声をヒントに考えた、指定文言別コーデと「服装分析」のメソッドをご紹介。「何を着ていけばいいのか分からない」と悩む就活生、必見です!
就活

働いてみないと分からない職場のリアルを、さまざまな業界で活躍するOGにインタビュー。今回話を聞いたOGは、客室乗務員!
就活

人事&先輩の声をヒントに考えた、指定文言別コーデと「服装分析」のメソッドをご紹介。「何を着ていけばいいのか分からない」と悩む就活生、必見です!
就活

さまざまな業界で働くOGに、職場の内情を根掘り葉掘り聞く連載企画。今回は、大手ホテルチェーンで働くOGにインタビュー!
就活

大学2・3年生からなんとなく意識し始める就活。でも正直、何から始めたらいいのか分からないという人も多いはず。そこでノンノが総力をあげて、内定獲得のヒントを大調査! 先輩たちの体験談や採用担当者のインタ…
就活

気になる就活の流れと、それに影響されるプライベート事情。志望業界や属性が異なる先輩4名のリアルスケジュールを超詳細にお届けします!
就活

実際に働いている人でないと分からない業界事情を知ることができると好評の連載! 今回は医療系 IT企業に勤めるOGに取材しました。
就活

本誌でもwebでも大人気の、星ひとみさんの天星術占い。まずは自分の天星タイプを診断しよう♪
占い

大人気! ゲッターズ飯田さんがノンノWeb限定で2023年の運勢を占います。ランキング、開運アクションやアイテムも、ぜひ参考に!
占い

non-no webでも大好評の、星ひとみさんの天星術占い。2024年は「自分の幸せを考える」ことが重要な年になりそう!
占い

本誌でもウェブでも大人気! ゲッターズ飯田さんの2024年五星三心占いが、今年も最速で登場。開運アクションや心がけておくといいこと、そして12タイプごとの運気の流れやアドバイスを徹底網羅。ぜひチェックして、…
占い

2023年は「人づき合い」をキーワードに、あなたの運勢や天星ごとの人とのつき合い方、未来を変えてくれるキーパーソンも紹介します!東洋占星術や統計学、心理学をもとにした、星さん独自の運勢鑑定法。
占い

ゲッターズさんが、2022年下半期から2023年の運勢を占います。最強運勢ランキング&2023年へのアドバイスも!
占い

大人気! ゲッターズ飯田さんがノンノWeb限定で2022年の運勢を占います。ランキング、開運アクションやアイテムも、ぜひ参考に!
占い

人気番組『突然ですが占ってもいいですか?』はもちろん、non-no webでもおなじみの、星ひとみさんの天星術。2023年下半期の全体的な運気、恋愛、お金、そしてその人の天星ごとに入っている星を、最速でお届け! 6…
占い

本誌でもウェブでも大人気! ゲッターズ飯田さんの2024年五星三心占いが、今年も最速で登場。開運アクションや心がけておくといいこと、そして12タイプごとの運気の流れやアドバイスを徹底網羅。ぜひチェックして、…
占い

本誌でもウェブでも大人気! ゲッターズ飯田さんの2024年五星三心占いが、今年も最速で登場。開運アクションや心がけておくといいこと、そして12タイプごとの運気の流れやアドバイスを徹底網羅。ぜひチェックして、…
占い