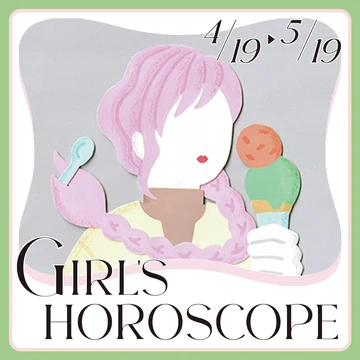No.151 おかか
大学3年生/福岡県出身
推し: ご飯もファッションもエンタメも多方面に好きがいっぱいあります!
パーソナルカラー:イエベ春/ブルべ夏 骨格:ウェーブ
皆さんの日常に役立つようなステキな情報を幅広く発信できるように頑張ります(・v・)v
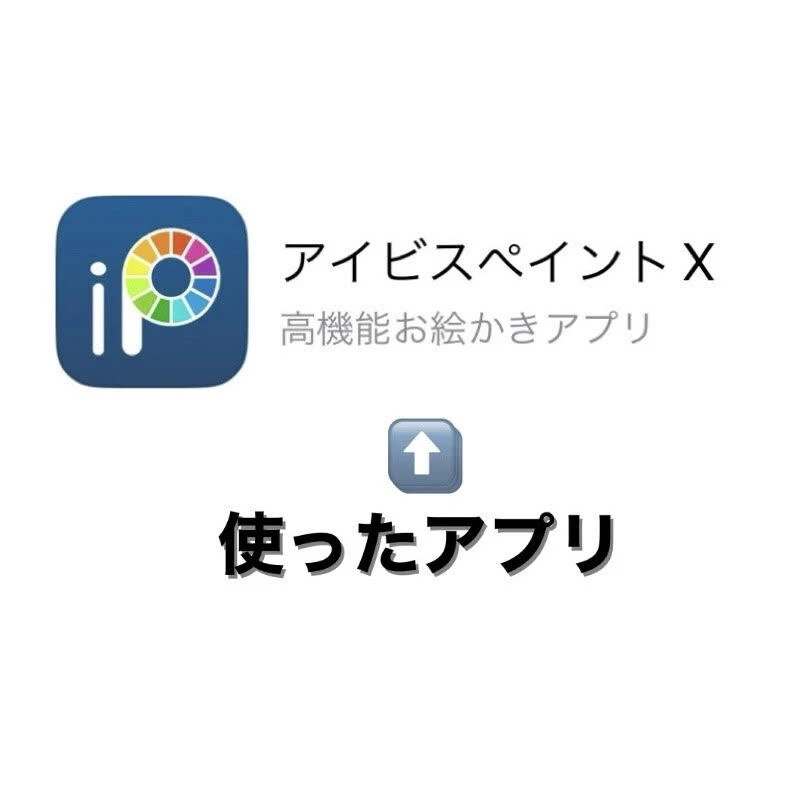

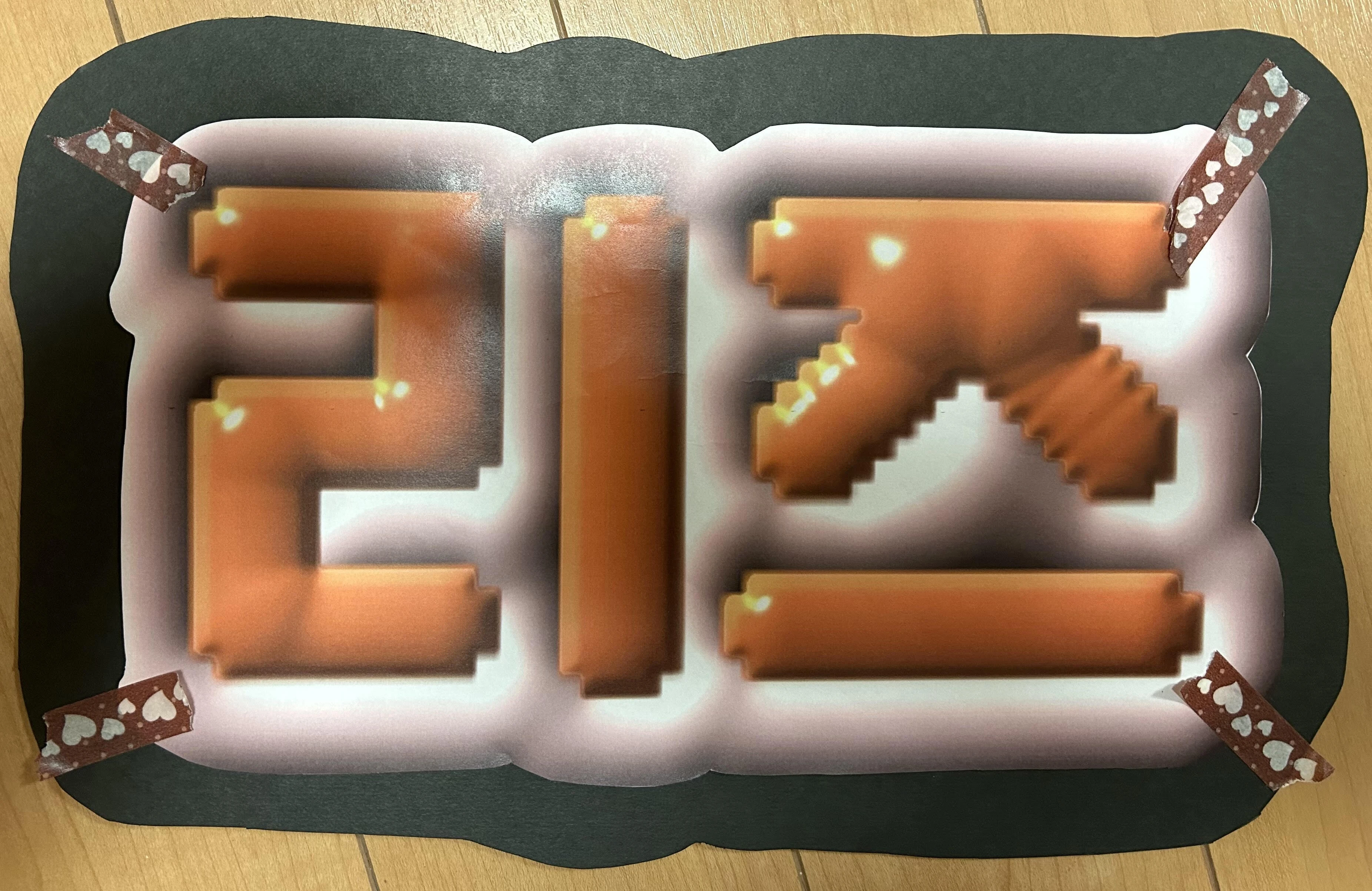
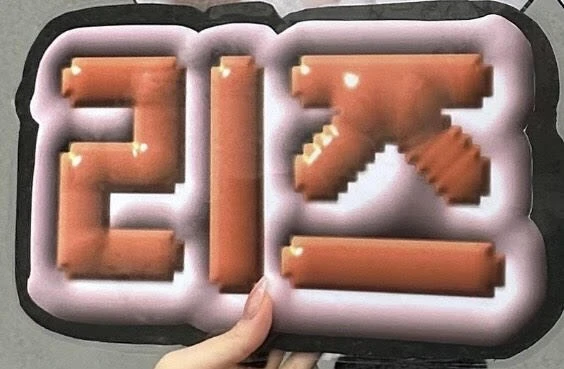

グルメ&ライフ部 No.151 おかか
2024年4月23日
【期間限定】マクドナルド×名探偵コナン、コラボ商品の紹介
こんにちは! 今回は4月17日から期間限定ではじまった【マクドナルド×名探偵コナン】のコラボ商品の紹介と実際に食べた感想をご紹介します!

グルメ&ライフ部 No.151 おかか
2024年4月15日
【SNSで話題!】Seriaで1つ110円で買えるブロックフラワーの紹介
こんにちは! 今回はSNSで話題のSeriaのブロックフラワーをご紹介します!

ファッション部 No.151 おかか
2024年4月14日
【SHEIN】300円のリボンで作る簡単かわいいトレンドヘアアレ紹介
こんにちは! 今回は、SHEINの300円以下で買えるリボンのヘアピンを使った簡単でかわいいトレンドのヘアアレンジをご紹介します!

ファッション部 No.151 おかか
2024年4月13日
【着回し力抜群!】ユニクロのカラーシャツで作るシーン別、リアルな女子大生の春の1週間コーデ
こんにちは! 今回は着回し力抜群なユニクロの【エクストラファインコットンシャツ(長袖)】を使ってシーン別に、リアルな女子大生の春の1週間コーデを組んでみました! ぜひ、最後までご覧ください!

ビューティー部 No.151 おかか
2024年3月31日
【安くてもしっかり盛れる!】プチプラ重視の大4女子の一軍コスメ紹介
こんにちは! 今回はプチプラ重視の大学4年生の私が、個人的にオススメする安くて盛れる一軍コスメを紹介します! 普段のメイクの参考に少しでもなれば嬉しいです!

グルメ&ライフ部 No.048 Arisa
2024年4月28日
【関西旅行】府県を移動しながら楽しむ関西2泊3日旅行
1日目京都、2日目大阪、3日目神戸と県をまたいで移動しながら関西を満喫しました。

グルメ&ライフ部 No.057 こまめ
2024年4月27日
GWのお出かけにも!【カメラ好きに大調査】毎日を彩る おすすめカメラ
素敵な写真を撮っている方に大調査!ゴールデンウェークのお出かけにもピッタリなオススメのカメラを教えてもらいました。作例も盛りだくさん!カメラを始めてみたいけど何を選べば良いのかわからない、、と思っている方必見です。

エンタメ部 No.010 あお
2024年4月27日
【1泊4日?!】推し活も観光も!充実すぎる!愛知名古屋→三重伊勢の旅 Day1・2
愛知県、三重県に行く機会の全くない私が、推し活をきっかけに観光まで充実の1泊4日を過ごしてきました。限界大学生なので交通費も含めて最安値で過ごせる選択肢で行動したので、少しでも安く観光したい方にも是非読んでいただきたい記事です!
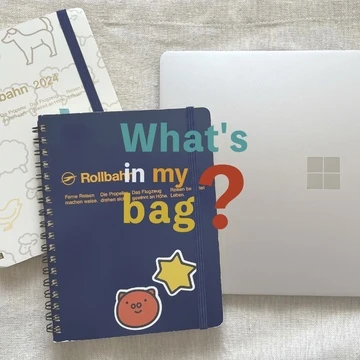
グルメ&ライフ部 No.040 りみぽ
2024年4月27日
【 What's in my bag?】大学4年生 通学用バッグのリアルな中身
今回は、大学に行く時のリアルなバッグの中身をご紹介。春から大学4年生になった私が愛用しているこだわりのアイテムやそれぞれのおすすめポイントなどをご紹介します!参考になれば嬉しいです!

ビューティー部 No.057 こまめ
2024年4月26日
愛され続けるCHANELの「チャンス」♡ 香りやイベントをレポ
CHANELの名品「CHANCE」シリーズをご紹介。香りの特徴やラインナップ、「CHANCE イベント」の様子もレポしています!ぜひチェックしてみてください!

雨が上がった後の青空みたいに、努力を続ければ、きっと明るい未来が待っている。さくちゃんがそう感じた、かけがえのない瞬間。
non-noモデル

始まりの季節、春。ということでモデルたちにこれから始めたいことを聞きました!
non-noモデル

先日オープンしたマムズタッチ渋谷店レポ!平日の待ち状況は?予約は必要?などなど気になるポイントをご紹介。オリジナルグッズがもらえる方法も!
大学生エディターズ
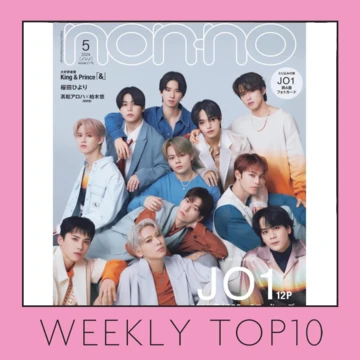
ノンノウェブで4月8日〜4月21日に公開された記事で、先週トップ10にランクインした人気記事をお届け!
ファッション

大学生がマスターしたいメイク、スキンケア……etc.、美容の基本を超丁寧解説する新連載がスタート。春の新生活は、「自信が持てる眉」で始めたいもの。誰でも必ずあか抜ける、旬眉の描き方をプロが伝授!
ビューティー

大学生におすすめな最旬コーデを毎日お届け。ほわんと甘い、ソルベを思わせるパステルカラーのアイテムたちが流行の兆し! キャッチーなオレンジスカートにソルベピンクのパーカ。明快な配色でワンツーコーデも普通…
ファッション

いつだってきゅるんと可愛くて、コンディションも完璧で、漫画から飛び出してきた主人公のよう。そんなりんくまには、スタッフが耳にした&目撃したうわさがいっぱい! そこで真実かどうか検証すべく、本人に直撃イ…
non-noモデル

大学生におすすめな最旬コーデを毎日お届け。例えばサークルのミーティングや先輩とのお食事会。きちんと感が欲しい日にはストライプシャツがぴったり。ミニスカと合わせて可愛げも大満足なコーデが完成。足元はソ…
ファッション

春ムードの服に着替えたら、コーデの仕上がりを左右するバッグ&靴のアプデもお忘れなく! ファッションの系統別にオン・オフそれぞれのシーンで合わせやすいアイテムをセレクト。毎日のおしゃれに頼れる相棒を見つ…
ファッション

真悠が出演している冒険バラエティ番組『世界の果てまでイッテQ!』でもたびたび取り上げられているインド。カレーと映画をきっかけに深掘り!
non-noモデル
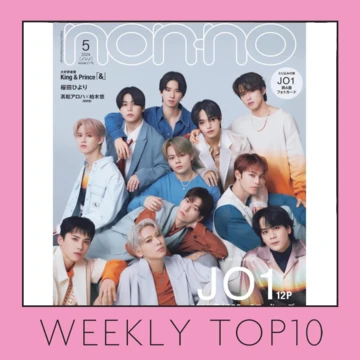
ノンノウェブで4月8日〜4月21日に公開された記事で、先週トップ10にランクインした人気記事をお届け!
ファッション

大学生におすすめな最旬コーデを毎日お届け。ほわんと甘い、ソルベを思わせるパステルカラーのアイテムたちが流行の兆し! キャッチーなオレンジスカートにソルベピンクのパーカ。明快な配色でワンツーコーデも普通…
ファッション

大学生におすすめな最旬コーデを毎日お届け。例えばサークルのミーティングや先輩とのお食事会。きちんと感が欲しい日にはストライプシャツがぴったり。ミニスカと合わせて可愛げも大満足なコーデが完成。足元はソ…
ファッション

春ムードの服に着替えたら、コーデの仕上がりを左右するバッグ&靴のアプデもお忘れなく! ファッションの系統別にオン・オフそれぞれのシーンで合わせやすいアイテムをセレクト。毎日のおしゃれに頼れる相棒を見つ…
ファッション

大学生におすすめな最旬コーデを毎日お届け。たっぷりギャザー&ピュアなオフ白がロマンティックなチュールキャミ。柔らかく透けるエアリーな素材感と裾広がりのティアードデザインは重ね着にぴったり。落ち着いた…
ファッション

みんな大好き"おしゃピク"の季節が到来♡ 差のつく写真を撮るには世界観にマッチしたコーディネートを選ぶのがカギ。4大ピクニックトレンドごとの着こなしを攻略して、SNS映えも思い出もゲットしよう!
ファッション

大学生におすすめな最旬コーデを毎日お届け。スウェットコーデをよりこなれてみせるならトレンドのビッグロゴを狙って! パンツでカジュアルに振り切るのもいいけど、可愛げを足したいならチュールスカートを。絶妙…
ファッション

毎日の服選びにまつわるお悩みを、先輩大学生の声をもとにまるっと解決。簡単なイメチェン方法から脱・子ども見えのコツ、シーン別コーデの正解まで、ためになる情報が全部ここに!
ファッション

みんな大好き"おしゃピク"の季節が到来♡ 差のつく写真を撮るには世界観にマッチしたコーディネートを選ぶのがカギ。4大ピクニックトレンドごとの着こなしを攻略して、SNS映えも思い出もゲットしよう!
ファッション

春ムードの服に着替えたら、コーデの仕上がりを左右するバッグ&靴のアプデもお忘れなく! ファッションの系統別にオン・オフそれぞれのシーンで合わせやすいアイテムをセレクト。毎日のおしゃれに頼れる相棒を見つ…
ファッション

大学生がマスターしたいメイク、スキンケア……etc.、美容の基本を超丁寧解説する新連載がスタート。春の新生活は、「自信が持てる眉」で始めたいもの。誰でも必ずあか抜ける、旬眉の描き方をプロが伝授!
ビューティー

大学生にお役立ちの連載♡ A or Bのアンケートではノンノの大学生エディターズのリアルな声をお届け!
ビューティー

「はじめまして」だけじゃなく、次に会った時の印象だってよく思われたい! 今日も、明日も、あさっても、すぐにトライできる前髪だけのアレンジで、「第二印象」をアプデしてみない?
ビューティー

渋谷スクランブル交差点前に位置するロクシタンストアが、2024年4月27日(土)にリニューアルオープン!南フランス・プロヴァンスならではのラグジュアリーを追求した、世界初の新コンセプトストア「L’Occitane SHIBU…
ビューティー

これからの季節、肌見せコーディネートに欠かせない「ムダ毛ケア」。手軽に行いたい人も、本格ケアを考えている人にも役立つ、パーツ&予算別のチョイスを全部見せ!
ビューティー

「はじめまして」だけじゃなく、次に会った時の印象だってよく思われたい! 今日も、明日も、あさっても、すぐにトライできる前髪だけのアレンジで、「第二印象」をアプデしてみない?
ビューティー

大学生がマスターしたいメイク、スキンケア……etc.、美容の基本を超丁寧解説する新連載がスタート。春の新生活は、「自信が持てる眉」で始めたいもの。誰でも必ずあか抜ける、旬眉の描き方をプロが伝授!
ビューティー

【3650】春限定カラーアイライナー2本セットを10名様にプレゼント!【フォロー&RPキャンペーン】
エンタメ
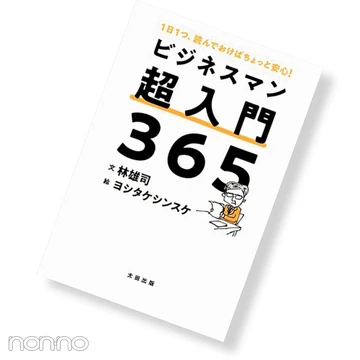
『今日がしのげればそれでいい』をモットーに作られた最強の気休め大全。毎日15秒読むだけで大丈夫。研修では教えてもらえないサバイバル術365個をイラストレーター・ヨシタケシンスケの豪華イラスト365個付きで解…
エンタメ
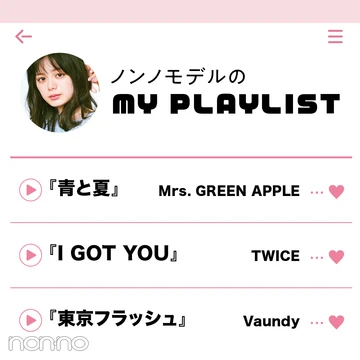
推しのアーティストはBLACKPINK。楽曲はもちろん、個性的なメンバーの魅力や世界観に夢中。
エンタメ

2018年のデビューから約5年。今や、誰もが認める唯一無二のグループとなったKing & Prince。ここに来るまで、平坦な道ではなかったけれどそれを乗り越えてこられたのは数えきれないほど多くの思い出を分かち合った…
イケメン
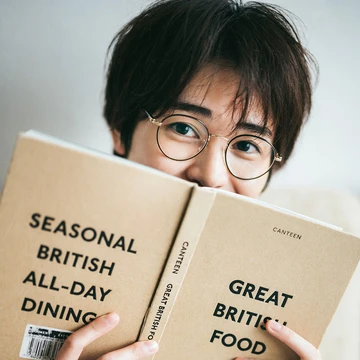
non-noが注目するイケメンを50の質問で掘り下げる、webオリジナル企画『イケメンに50質』。第3弾のゲストは7月5日から放送開始のドラマ、『みなと商事コインランドリー2』に出演される俳優の西垣匠さん! 23年non-n…
イケメン

non-noが注目するイケメンを50の質問で掘り下げる、webオリジナル企画『イケメンに50質』。第3弾のゲストは俳優の西垣匠さん。ドラマ『私がヒモを飼うなんて』、『ペンディングトレイン―8時23分、明日 君と』、そし…
イケメン

2018年のデビューから約5年。今や、誰もが認める唯一無二のグループとなったKing & Prince。ここに来るまで、平坦な道ではなかったけれどそれを乗り越えてこられたのは数えきれないほど多くの思い出を分かち合った…
イケメン

2018年のデビューから約5年。今や、誰もが認める唯一無二のグループとなったKing & Prince。ここに来るまで、平坦な道ではなかったけれどそれを乗り越えてこられたのは数えきれないほど多くの思い出を分かち合った…
イケメン

あらゆる人のハートをわしづかみにしている舘様こと宮舘涼太さんが、ついにソロでノンノに降臨! “特別な日ではなく日常にまとう浴衣”をテーマに、大人の色香漂う文士の1日をイメージした、ファッションストーリー…
イケメン

2018年のデビューから約5年。今や、誰もが認める唯一無二のグループとなったKing & Prince。ここに来るまで、平坦な道ではなかったけれどそれを乗り越えてこられたのは数えきれないほど多くの思い出を分かち合った…
イケメン

毎月、人気の俳優さんとのデート気分が味わえる連載「今月の彼氏」。今回のお相手は、メインダンサー&バックボーカルグループ超特急のメンバーとして活躍する柏木悠さん。9月26日から放送スタートの『君には届かな…
イケメン

2018年のデビューから約5年。今や、誰もが認める唯一無二のグループとなったKing & Prince。ここに来るまで、平坦な道ではなかったけれどそれを乗り越えてこられたのは数えきれないほど多くの思い出を分かち合った…
イケメン

2018年のデビューから約5年。今や、誰もが認める唯一無二のグループとなったKing & Prince。ここに来るまで、平坦な道ではなかったけれどそれを乗り越えてこられたのは数えきれないほど多くの思い出を分かち合った…
イケメン

人事&先輩の声をヒントに考えた、指定文言別コーデと「服装分析」のメソッドをご紹介。「何を着ていけばいいのか分からない」と悩む就活生、必見です!
就活

先輩就活生に聞いた「やっておいてよかった」「自信を持って臨めた」と感じる行動のなかから、6つのチェックポイントをピックアップ!
就活

「気になってはいるけれど何から手をつけるべきか分からない(泣)」と就活に悩む25卒&26卒必見! 就活を終えたばかりの24卒の先輩を徹底取材。内定者の就活奮闘記&データの二本立てで最新情報をお送りします!
就活

人事&先輩の声をヒントに考えた、指定文言別コーデと「服装分析」のメソッドをご紹介。「何を着ていけばいいのか分からない」と悩む就活生、必見です!
就活

働いてみないと分からない職場のリアルを、さまざまな業界で活躍するOGにインタビュー。今回話を聞いたOGは、客室乗務員!
就活

人事&先輩の声をヒントに考えた、指定文言別コーデと「服装分析」のメソッドをご紹介。「何を着ていけばいいのか分からない」と悩む就活生、必見です!
就活

さまざまな業界で働くOGに、職場の内情を根掘り葉掘り聞く連載企画。今回は、大手ホテルチェーンで働くOGにインタビュー!
就活

大学2・3年生からなんとなく意識し始める就活。でも正直、何から始めたらいいのか分からないという人も多いはず。そこでノンノが総力をあげて、内定獲得のヒントを大調査! 先輩たちの体験談や採用担当者のインタ…
就活

実際に働いている人でないと分からない業界事情を知ることができると好評の連載! 今回は医療系 IT企業に勤めるOGに取材しました。
就活

身長150cm前後の小柄女性のためのアパレルブランド『COHINA』の代表兼ディレクターを務める田中絢子さん。 田中さんが『COHINA』をローンチしたのは、なんと大学生の時! これまで、『面白い』『やりたい』という…
就活

本誌でもwebでも大人気の、星ひとみさんの天星術占い。まずは自分の天星タイプを診断しよう♪
占い

大人気! ゲッターズ飯田さんがノンノWeb限定で2023年の運勢を占います。ランキング、開運アクションやアイテムも、ぜひ参考に!
占い

non-no webでも大好評の、星ひとみさんの天星術占い。2024年は「自分の幸せを考える」ことが重要な年になりそう!
占い

2023年は「人づき合い」をキーワードに、あなたの運勢や天星ごとの人とのつき合い方、未来を変えてくれるキーパーソンも紹介します!東洋占星術や統計学、心理学をもとにした、星さん独自の運勢鑑定法。
占い

本誌でもウェブでも大人気! ゲッターズ飯田さんの2024年五星三心占いが、今年も最速で登場。開運アクションや心がけておくといいこと、そして12タイプごとの運気の流れやアドバイスを徹底網羅。ぜひチェックして、…
占い

ゲッターズさんが、2022年下半期から2023年の運勢を占います。最強運勢ランキング&2023年へのアドバイスも!
占い

大人気! ゲッターズ飯田さんがノンノWeb限定で2022年の運勢を占います。ランキング、開運アクションやアイテムも、ぜひ参考に!
占い

人気番組『突然ですが占ってもいいですか?』はもちろん、non-no webでもおなじみの、星ひとみさんの天星術。2023年下半期の全体的な運気、恋愛、お金、そしてその人の天星ごとに入っている星を、最速でお届け! 6…
占い

本誌でもウェブでも大人気! ゲッターズ飯田さんの2024年五星三心占いが、今年も最速で登場。開運アクションや心がけておくといいこと、そして12タイプごとの運気の流れやアドバイスを徹底網羅。ぜひチェックして、…
占い

本誌でもウェブでも大人気! ゲッターズ飯田さんの2024年五星三心占いが、今年も最速で登場。開運アクションや心がけておくといいこと、そして12タイプごとの運気の流れやアドバイスを徹底網羅。ぜひチェックして、…
占い